Windows PowerShell is Microsoft’s next-generation
automation and scripting language. It is built on the Microsoft .NET 2.0
Framework.
Windows PowerShell was
first released to the public in November 2006 as version 1.0. It was
released as a separate install for Windows XP and Windows 2003, and
shortly after, an install for Windows Vista was made available. Since
its release, Windows PowerShell has been downloaded over two million
times.
Note
From this point on, we refer to Windows PowerShell simply as PowerShell.
When Windows Server 2008
was released, PowerShell was provided with the operating system. To
have access to PowerShell, you simply had to add the Windows PowerShell
feature through the new Server Manager.
Note
Currently, PowerShell is not
available on Windows Server 2008 Core because of the .NET Framework
requirement. Server 2008 Core officially doesn’t support the .NET
Framework.
In 2008, Microsoft announced
that PowerShell is now part of its Common Engineering Criteria for 2009
and beyond. This announcement basically means that all of Microsoft’s
server products should have some level of PowerShell support. Microsoft
Exchange 2007 was the earliest server-class product to come out with
full PowerShell support. In fact, all of Exchange’s administrative tasks
are based on PowerShell. The PowerShell functionality in Exchange is
actually named Exchange Management Shell.
Note
PowerShell
1.0 is installed by default when SQL Server 2008 client software or
Database Services are installed. Keep in mind that PowerShell 1.0 is not
the latest version available. The next version, PowerShell version 2,
is available for download and is installed by default with newer
operating systems such as Windows Server 2008 R2.
Start Using PowerShell Now
PowerShell supports all the
regular DOS commands and can run scripts written in any other language
(the script engine specific to that scripting language still needs to be
used). If any kind of scripting is currently being done, there is no
reason why users can’t start using PowerShell now, even if they are not
using its vast functionality.
Common Terminology
Here are some of the common terms used when working with PowerShell:
Cmdlet—
This is the name given to the built-in commands in PowerShell. Cmdlets
are the most basic component within PowerShell and are used when doing
anything in PowerShell. They are always of the form “verb-noun.” Cmdlets
also have arguments called parameters, and values can be passed to these parameters.
Script—
With automation comes the requirement for scripts. Using scripts is as
simple as putting a single cmdlet in a file and then executing the file.
In PowerShell, scripts have the extension .ps1 and can be executed or invoked by simply calling it as ./my_script.ps1.
Pipeline—
This PowerShell functionality allows a series of cmdlets to be combined
together using the pipe character (|). The output from one cmdlet is
then piped to the following cmdlet for further processing.
Provider— Using
this PowerShell functionality, a data store is presented to the user in
a format similar to a file system. Some of the “core” cmdlets are
typically used to do various tasks such as creating items like files
and/or folders.
Snap-in—
PowerShell functionality can be extended with the use of snap-ins. They
are basically DLL files written in a .NET programming language such as
C# or VB.NET. DBAs can load these snap-ins in their PowerShell session
to add additional functionality such as additional cmdlets and/or
providers.
Tab completion— This PowerShell functionality allows the user to press the Tab key to autocomplete supported commands and parameters.
Aliases—
Theseare shorter names that can be used for cmdlets. For example, some
typical UNIX and DOS commands have had aliases for them created in
PowerShell. These aliases map to the actual PowerShell cmdlet.
Object-Based Functionality
As mentioned earlier,
PowerShell is built on the .NET Framework. This implies that everything
within PowerShell is object based. This is a familiar concept for anyone
who is already familiar with the .NET Framework or .NET programming
languages such as C# or VB.NET.
This object-based
functionality is an important concept to remember if you want to dive
deeper into PowerShell. PowerShell provides many features, and it can
also use additional features provided by other .NET assemblies.
SQL Server Management Objects
SQL Server Management Objects
(SMO) are a very useful tool to advanced users and developers when
dealing with the automation of SQL Server 2005 and 2008. A lot of the
features within SQL Server (core engine, agent, mail, and so on) are
packaged into easy-to-access .NET libraries that can be accessed from
PowerShell.
Most of the functionality provided by the new PowerShell support in SQL 2008 is based on SMO.
As for SQL Server 2005,
PowerShell can still be used to administer this version via SMO. The
only difference is that the relevant assemblies must be loaded manually.
WMI
Windows Management
Instrumentation (WMI) is a Windows service that provides remote control
and management. PowerShell provides some built-in support for retrieving
information via WMI.
Although the main goal of WMI may
be to provide remote access, it can also be used locally and can
provide a wealth of information about a system. For example, WMI can be used to easily query disk space and installed patches.
Installing PowerShell
As of Windows Server 2008,
adding the PowerShell feature is easy using the new Server Manager
application. With previous versions of Windows, PowerShell was a
separate install, which required downloading and installing an external
package.
To install PowerShell on Server 2008, start Server Manager, go to the Features node, then click Add Features, and simply check the box for Windows PowerShell, as shown in Figure 1.
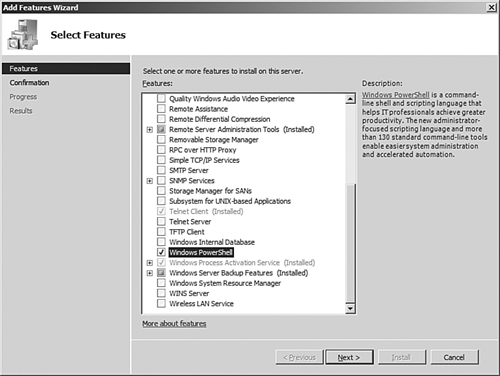
PowerShell Console
You can accessing PowerShell
directly from the Start menu, by opening All Programs, and choosing
Windows PowerShell 1.0, then finally Windows PowerShell (alternatively,
on some systems, such as Windows 7, you can find the Windows PowerShell
folder under the Accessories folder in the Start menu). The Windows
PowerShell console opens, as shown in Figure 2.
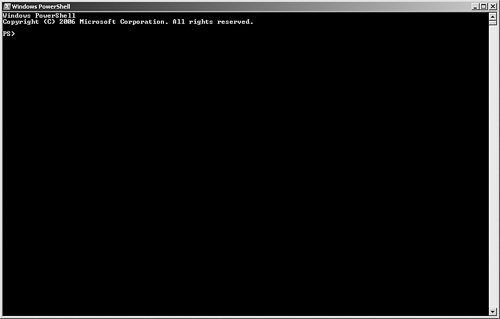
Scriptable and Interactive
PowerShell can be used as a
scripting language, by creating reusable scripts that can automate
various tasks, and it can also be used interactively, by opening up a
console window and entering commands line by line.
In interactive mode, PowerShell is intelligent enough to know when a command is not complete and actually displays >> on a new line when it believes a complete command has not been entered.
Default Security
After PowerShell has been installed, it is very secure out of the box. Here are two of the default security features:
PowerShell cannot run any scripts. If you attempt to double-click on any .ps1 script, it simply opens the contents in Notepad.
PowerShell cannot be accessed remotely.
Execution Policy
By
default, PowerShell can only be used interactively from the console.
This is part of the default security. To be able to actually run
scripts, you must set the execution policy. The easiest way to set this
policy is to use the Set-ExecutionPolicy cmdlet, as follows:
PS>Set-ExecutionPolicy RemoteSigned
Basically, when you use the value RemoteSigned,
PowerShell is set to be able to run scripts that have been created
locally, but if a script is downloaded from the Internet, for example,
it must be signed.
Profiles
As users become more and more
familiar with PowerShell, they typically develop customizations that
they may want to save for the next time PowerShell is opened. PowerShell
has several profiles that can be used to configure user and system-wide
settings. The system-wide profile is easy to access using the
following:
Note
On a new install, this
file typically doesn’t exist, so don’t be surprised if a window pops up
asking you to create the file. Adding commands to the profile is usually
as easy as adding the exact same commands that you would execute in the
shell directly into the profile.
Built-in Help Features
As mentioned earlier,
cmdlets are the most basic component of PowerShell. Three of these
cmdlets are essential in attempting to learn PowerShell. Even advanced
users may still use these cmdlets on a daily basis:
Get-Command—
This cmdlet is essential in discovering what commands can be used and
what might be available on the system to help with a certain task.
Get-Help— When you are looking for additional details, specifically on other cmdlets, this is the main cmdlet to use.
Get-Member— Absolute
beginners don’t typically start using this cmdlet when first initiated
into PowerShell, but for advanced users, and easier discovery, this
cmdlet is very useful.
Let’s look at each of these cmdlets in more detail.
Get-Command
The Get-Command cmdlet
can be used to get a listing of an entire list of cmdlets on the system,
but it can also be used to get cmdlets that can be used for a specific
task or purpose. For example, Get-Command alone in the console prints the entire list of available cmdlets available in the current console:
If this is the first time you
have ever opened a PowerShell console, how do you write to the console?
How about displaying something as simple as “Welcome to SQL 2008”? You
can pass something basic to Get-Command, such as the string "*write*":
What results is a listing of all the cmdlets that have the string "write" in any part of their name.
In addition, the
preceding command also displays any applications and aliases found in the current user’s path.
PowerShell can be pretty smart. The preceding sample is actually a shortcut for something longer like this:
PS>Get-Command -Name *write*
Based on how the cmdlet is
programmed, cmdlets can automatically assign a particular value to a
parameter even when the parameter isn’t explicitly typed out.
Originally, we were looking for a cmdlet to display something on the console and found the cmdlet Write-Host. Let’s try it:
PS>Write-Host "Welcome to SQL 2008"
Get-Help
The learning curve with
PowerShell can be relatively steep. Sometimes you can find a particular
command for a particular task, such as the Write-Host cmdlet in the preceding section, but you might not always be sure how to actually use it. Write-Host is simple, but what if Write-Host had other useful features, or help was required for some other cmdlet?
Get-Help is a very useful cmdlet. Just using Get-Help alone provides some default help information:
To get help on a particular cmdlet, you can use Get-Help and pass the other cmdlet as an argument:
That approach might not provide a lot of useful information; perhaps the –Full and –Examples parameters are more useful:
PS>Get-Help Write-Host -Full
Passing the –Full
parameter gives a detailed description of the cmdlet and all its
parameters (including what types of values they accept). If you are a
more experienced user, the –Examples
parameter is very useful, because it just gives some examples of using
the cmdlet, which is an easy way to remember the syntax of a particular
command:
PS>Get-Help Write-Host -Examples
Note
Get-Help works on other
cmdlets, but it can also be used when you are looking for additional
details on other concepts in PowerShell. To get a listing of the
built-in help for various concepts in PowerShell, you can run the
command Get-Help about_*.
Get-Member
Because everything in
PowerShell is object based, some of the features that can be accessed
are always visible. To find out more about a particular object, you can
use the Get-Member cmdlet to look at all its members (the more interesting members of a .NET object are usually its properties and methods).
Using something simple like "AdventureWorks2008R2", you can easily look at PowerShell’s members (possibly without having to consult any .NET developer-focused documentation). "AdventureWorks2008R2"
is a string—in other words, a combination of alphanumeric characters
(that can include spaces). The following example is another way to
display a string in the PowerShell console:
PS>"AdventureWorks2008R2"
PowerShell automatically recognizes this is a simple string and displays it.
A string can be easily
displayed to the console, but what else can you do with a string object?
In the .NET Framework, a string is really a System.String
object. The .NET Framework provides a lot of functionality that can be
used to deal with strings. Now let’s consider another example:
PS>" AdventureWorks2008R2"|Get-Member
From the preceding command, more information is displayed now, including TypeName:System.String, which confirms that this is a System.String object. One particular feature that Get-Member indicates is that there is a ToLower method supported by this particular object:
PS>"AdventureWorks2008R2".ToLower()
In this example, the ToLower method of the System.String object is used to change the string into all lowercase letters.